Now that you know how to convert boot screens, making your own boot screen will be a snap. The most difficult part of the process would be creating your image file. To get started, you first need to know the basics.
If you have not already noticed, boot screens are a 640 480 resolution image. These images are limited to only 16 colors (4 bits). This limitation makes the ability to create a cool-looking screen a little difficult. The help of a nice graphics converter utility makes the image look much better when you have to convert it to only 16 colors. A good utility that I use is the free version of Stardock’s Skin Studio. This is a program that was designed to make Visual styles for their Windows Blinds application, but it also has a good graphics converter that was made especially for BootSkin within it. Download a copy of this utility from www.stardock.com/ products/skinstudio/downloads.asp. Once you have it downloaded and installed,
you can start the application from the Object Desktop folder in the Start menu. Follow these
steps to convert your images:
The first time that you run Stardock’s SkinStudio, you will be greeted with a registration screen. If you do not want to register, just click the Register Later option and the pro gram will load. Now that you have Stardock’s SkinStudio started, you will want to click the Close button on the Welcome screen that asks you what you want to do, because what you want to do is not listed there.
Next, click the Tools menu bar item and expand BootSkin and then select Prepare Image.
This will bring up the Boot Screen Image Prepare window. Click the Browse button and select the image that you want to convert on your computer.
Then, you will see a preview of your image converted by a method known as dithering. This process allows the image to look better by using the same technique that newspa pers use to print color and photographs on paper. Most newspapers are printed with only three colors. Dithering makes it possible for the massive newspaper presses to print an image that appears to include thousands of colors from only three basic colors. How is this possible? It is all a trick with your eyes. All images in a newspaper are made up of thousands of tiny dots. Each of the dots is one of the three printing colors. The place ment of the dots and combination of one or more colors is what gives the illusion of color. For example, if you want to print something in a color such as orange, then print a grid of red and yellow dots next to each other. There are various methods to dither the image built-in so that you can play around and see which one makes your image look best using the drop-down box next to the dither image check box, as shown in Figure 1-7.
Once you have the image looking the best that you can get it, just click the Save button
and you are set!
If you do not want to use the boot screen preparer and do not know how to use Adobe Photoshop or any other robust image editor, I suggest you visit the Belchfire.net Web site that automatically converts and resizes background photos for you: http://server1.belch fire.net/Inno_Resize/. Just click the Browse button and select your image file, then click the Convert button, and sit back for a few minutes and your converted image should come up eventually. I have found that the site does not work well with files other than bitmaps, so it might be a good idea to convert your image to a bitmap first and then let the converter resize the image and decrease the colors automatically.
If you would like to make your computer’s boot screen more attractive and alive, an animated progress bar is for you. To add a moving progress bar to your boot screen, just make a bitmap image that is saved in 16 colors that has a resolution of 22 x 9 pixels . Don’t worry about trying to animate it; that small image will be moved around automatically by the program displaying the screen.
Once you have your image files in 16 colors and at the right sizes, just create a new folder in the BootSkin skin folder (C:\Program Files\Stardock\WinCustomize\BootSkin\ skins) and copy in your image files. Load up BootSkin to preview your new skin and, if it looks good, you are ready to roll. If you reboot to see your new boot screen in action and you notice that the boot screen does not show up correctly or at all, the problem may be caused by the bitmap file being in a format other than 16-colors/4-bit options available. Make sure that your file is converted correctly and is saved in only 16 colors. With the correct configuations in place, everything should work properly.
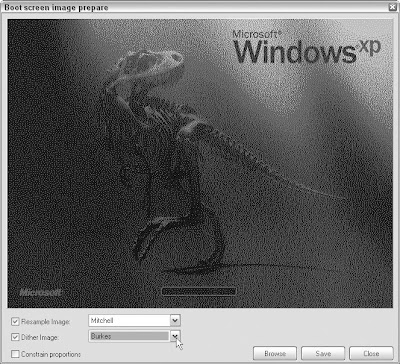
FIGURE 1-7: Stardock’s Skin Studio Boot image preparer, showing the dithering methods available to make your image look its best when converted to 16 colors.

No comments:
Post a Comment