How to safely change your boot screen
Check out the following ways to change your boot screen by using special tools that will allow you to do it safely.
Several different boot-screen-changing programs are available on the Web. Some of these programs are shareware and others are freeware. I have used them all. Not all of them have been user-friendly, and some of them have been an out-and-out pain. The one I prefer to use is BootSkin by Stardock, which also happens to be free. This program is by far the easiest and safest one to use to change the boot screen. Instead of replacing the system file, it just installs a special driver that skins the boot. This arrangement does not impact system performance and is a nice alternative to having to deal with system files.
The BootSkin app is a great piece of software, but it does not do everything. Currently, it does not allow you to use the thousands of boot screens already made that are posted all over the Web. It will only allow you to run boot screens that were made especially for the program. True, hundreds of boot screens are available for this application, but thousands of hacked system files are out there.
Because of this limitation, I have decided to show you all how to convert these hacked system file boot screens into safe BootSkin files. But first, let’s get started using the app.
Using BootSkin to change your boot screen
Once you have the BootSkin application installed, start it up by using the link in the Start menu under WinCustomize and perform the following steps:
Once you have the application running, changing the boot screen is very simple. Just navigate through the list of boot screens by using the scrollbar arrows, as shown in Figure 1-1.
Once you find the boot screen that you like, click the item and then click the Preview button to see a full-screen animated preview of what the boot screen will look like.
Click a button on the mouse again to exit the full-screen preview. If you like the boot screen, then click the Apply button. That’s it!
Once you reboot, your new boot screen will be displayed every time. If you would like to change your boot screen back to the default Windows XP boot screen, reopen the BootSkin program and select the default system boot screen from the top of the list; click Apply.
Where to get more boot screens for BootSkin
Want more boot screens that will work with BootSkin? The following are two sites where you can find more skins that are already compatible with the program.
Win Customize: www.wincustomize.com/skins.asp?library=32
Skinbase: www.skinbase.org/section.php?sections=BootSkin
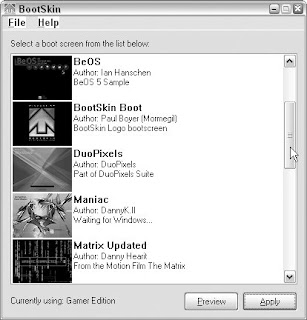
FIGURE 1-1: Stardock’s BootSkin browsing through the available screens installed on the computer. This figure includes some boot screens that were downloaded and installed as shown in the next section.
Another advantage of using the Bootskin app, besides the safety it provides, is the small size of the skin files. Instead of having to download a hacked system file that can be quite large, BootSkin files are a fraction of that size.
Once you have downloaded the boot screens that ...you want, Just... double-click them and they should automatically be loaded into the BootSkin program and be available for selection if the file has the .bootskin file extension. If that is not the case, then you will have to do a little work to get the file into the right format. Some boot skins that you will find from other sites such as Skinbase could be in a ZIP archive. A BootSkin file is just a ZIP archive that was renamed.To make ZIP archive skins work, just rename the .zip to .BootSkin and you will be able to import the skin by double-clicking the file. Once you have clicked the BootSkin file, it should show up in the list and you will be able to select it as your boot screen.
How to convert boot screens to work with BootSkin
Because BootSkin will only allow you to use boot screens that are in the BootSkin format, if you would like to use all of the boot screens that are floating around the Web, you will need to convert them into the BootSkin format. Doing so will involve a lot of steps, but after a short while you will be flying through them in no time.
First, I recommend that you browse around the Web and download some boot screens.
Following is a list of a few good sites from which to get boot screens:
ThemeXP: www.themexp.org/view.php?type=boot
Belchfire: www.belchfire.net/showgallery-8.html
XP Theme: www.xptheme.info/resources_view.cfm/hurl/restype_id=4/
Z Skins : www.ezskins.com/product.phtml?xpBootScreens
Make sure that when you download the screens you save them all in one place. I made a folder on my desktop called Boot Screens in which to store mine.
Now that you have some boot screens downloaded on your computer, you are ready to start onverting them to use with BootSkin. Follow these steps to get started:
First, extract the image files from the boot files you downloaded. You could do this with a resource hacking tool, but then you would have to worry about converting the image with an image editing program with the special boot color palette; this is just not the easiest way. Instead, I recommend you use a program that was originally designed to change the boot screens to extract the image files. It is a free application called LogonUI & Boot Randomizer by User XP.
You download a copy of LogonUI & Boot Randomizer fromwww.belchfire.net/~userxp/indexlbr.htm
The LogonUI & Boot Randomizer application has the capability to change the boot screen with any existing hacked system file boot screen. However, I do not recommend you use it for that purpose because of problems that I have experienced using the program and because I do not like the fact that it patches the kernel system file. Because of that, every time you apply a new system update that modifies your kernel system file, you will have to download a new version of the application so that it will work with the new kernel file and will not automatically revert your system file to the older version.
Now that you have the file for the app extracted and ready to use, launch the app by double-clicking LogonUIBootRandomizer.exe. The first time you run this application, it will want you to set it up so that it can change your boot screen. If you see the multiboot screen, click OK, as that is your only option. Then when the NTFS Detected screen, as shown in Figure 1-2, appears, click the Close button.
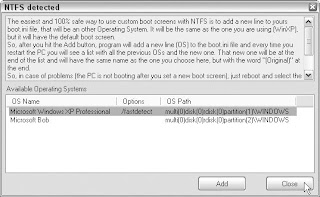
FIGURE 1-2: LogonUI NTFS Detected screen, which asks you to add another line to the boot.ini file so that your system will be set up for LogonUI to change your boot screens.
If you get an error the first time that you run LogonUI saying that the comctl32.ocx component cannot be found, download this file from the following URL, or any other site, and put it in the same folder as your application: www.belchfire.net/~userxp/comctl32.zip
Next, you may be prompted with a third configuration screen if you are running Windows XP Service Pack 1. The screen will say that it has detected Service Pack 1 installed and wants to know if you want LogonUI to work with older (nonService Pack 1) boot skins. Click Yes on this screen. When the application has started up, you are going to see the final configuration screen asking you where the folders on your computer are for your boot screens. This step is important, as you will need to specify the folder on your computer to where you download all of the boot screens. Click the three dotted button on the right of the text boxes (...) to specify the path easily. Click OK, when you are done. You are now finished with the LogonUI app.
If you still see the configuration screen, click OK once more. Now you should see a list of your boot screens in the upper-left window. Click one of the screens to see a preview, as shown in Figure 1-3. If you receive a message asking if you want it to locate the progress bar automatically, click OK, wait a few seconds, and you will then see a preview.
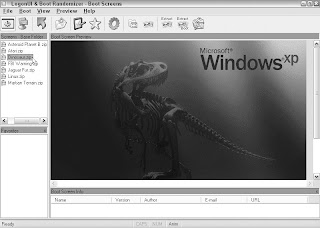
FIGURE 1-3: LogonUI displaying available boot screens.
Select the boot screen from the list that you want to convert so that it shows up in the preview area. Then, right-click the Preview of the boot screen, and select See Bitmaps in File, as shown in Figure 1-4.
The background of your screen will go gray and you will see some numbers in it. Each of the numbers in the box represents an image file stored in this system file. Click number 1, and you will see a preview of the image. Then click the Save button and the save Picture dialog box will show up, as shown in Figure 1-5.
At this point, you will want to change the file format to a bitmap. This can be done by clicking the Format drop-down box and selecting .bmp from the list because Stardock’s BootSkin app can only read bmp files.
Next, you should change the location and name of the file to a new folder named after the name of the boot skin so that identifying and finding the image file will be easier later. It is best to place this folder inside of a master boot skins folder such as my boot screens folder I mentioned earlier to keep things organized and simplify the conversion process. You can do so by clicking the button with three dots on the bottom of the dialog box. Once you get the file name and folder set, click the Save button.
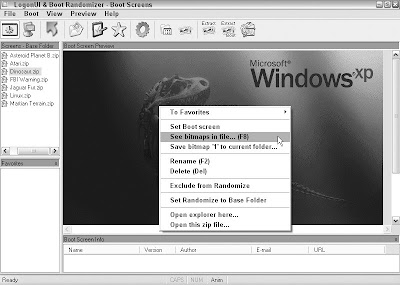
FIGURE 1-4: LogonUI See Bitmaps in File pop-up menu.
Now, you are almost finished with the extraction portion of converting the boot screen. If the boot screen that you are converting also has a progress bar (the active bar moving left to right on the screen), then you have to do one more step. (If the boot screen does not have a progress bar, skip to the next step.) After you have clicked the Save button in the last step, return to the screen that shows all of the different numbers for the different bitmaps stored inside the file. The progress bar is stored in bitmap number 4. Select the number 4 item from the list and click the Save button. Then repeat step 8 to save the bitmap file.
You are now finished with the LogonUI app portion of the conversion and are getting close to completion. The next step is to create a BootSkin configuration file. The format of the configuration file is simple, as shown in Figure 1-6.
Open up a copy of Notepad from the Accessories menu in the Start panel to create your own configuration file. The first line of the file should contain [BootSkin] to indicate that this is a configuration file to the BootSkin application. Type in Type 0 in the
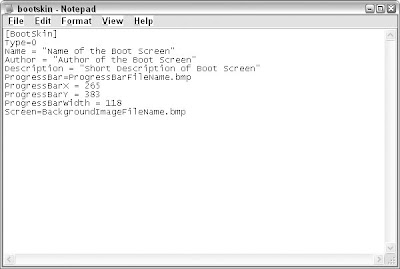
FIGURE 1-6: A BootSkin boot screen configuration file
second line to tell BootSkin what type of screen this is. Next, you will need to include some identification information in the file. Type Name “Name of your screen” on the next line. Do the same for author and description, as shown in Figure 1-6. Now you will have to specify which bitmaps you want to use for the progress bar. Type in ProgressBar ImageName.bmp. Next, you will have to specify where the progress bar will be displayed because BootSkin makes it possible to display the progress bar anywhere on the screen. The location of the progress bar will be determined by the coordinates that you enter in the configuration file. Type in ProgressX 265 and ProgressY 383 on the next two lines. Feel free to replace 265 and 383 with any numbers you like. Keep in mind that the resolution of the boot screen is 640 480, which limits the maximum x value to 640 and the y value to 480. The width/length of the progress bar must also be specified. Type in ProgressBarWidth 118 to do this. If the boot screen that you are converting does not have a progress bar, then just omit the four lines involving the progress bar. The last part of the configuration file is where you specify what you want the background image to be. Type in Screen BackgroundImage.bmp to set this. When you are finished typing in all of the configuration data, save the configuration file in the folder that you named and extracted all of the bitmaps to in step 8.
The last step of the process is to copy your newly created files to the BootSkin skin directory. If you installed BootSkin to the default location, it is located at c:\Program Files\Stardock\WinCustomize\BootSkin\skins\. Create a new folder in this directory that is the same as the name that you entered in the configuration file in the last step. Then, copy the two image files (one if you have no progress bar) and the bootskin.ini file to this folder. The next time you start up BootSkin, you should see your new boot screen.
Although performing these steps might seem (and be) a little time-consuming at first, once you have converted a boot screen, any conversions thereafter should take you a minute or less. As mentioned previously, the process I just described to change your boot screen is the safest possible way to do so. You will not have to get caught up in the mess of looking for compatible boot screens for your version of Windows and you also will not be limited to any number of available boot screens if you use my conversion tips.
TO BE CONTINUED...


No comments:
Post a Comment