Windows XP has introduced a great new way to log on to your computer, known as the welcome screen. The new Welcome screen provides a refined method to log on compared to the old boring Windows 2000 logon screen. Not only does the new screen look good, but users can now see all of the users set up on the machine and can easily log on by clicking the user’s name.
This Welcome screen has provided a nice alternative to the old logon method, but some people just don’t like change and want the old logon method back. If you are one of the users that wants to say goodbye to the Welcome screen, then this section will not only help you get it back, but it also will show you some neat tricks to make it a little more visually appealing. If you thought the new logon screen is cool, you will love this next section about making the welcome screen even cooler.
Working with the Welcome screen
The Welcome screen is one of the most versatile parts of the whole operating system. It is possible to customize the heck out of this screen. You can completely change the way it looks, the locations of all of the buttons and images, and much more. You can even restrict what is displayed on it. The Welcome screen is great for users that want to customize their boxes.
Changing a users icon on the Welcome screen
Each user that is set up on your computer can associate an image that appears next to his or her name on the Welcome screen, as shown in Figure 1-8. By default, Windows will randomly 
FIGURE 1-8: The new Windows Welcome screen with an image next to the user’s name.
select an image for you, but this selection can easily be changed. If you do not like the images that Windows has to offer, you can select any other image.
The process of changing a user’s image is very simple. Just perform the following steps and you
will have it changed in no time:
Open up the user manager by clicking the Start menu and selecting Run. Then type in nusrmgr.cpl and click OK. This is a shortcut to User Accounts that will save you time going to Control Panel and then clicking the User Accounts icon.
This will start up the New User Accounts Manager. To change a user’s picture, just click the user name.
Then, click Change My Picture text and you will see a screen with all of the different images that are built into Windows XP.
If you see one you like, just select it by clicking it and then click the Change Picture but ton. If you do not like any of them, click the Browse for More Pictures option, as shown in Figure 1-9.
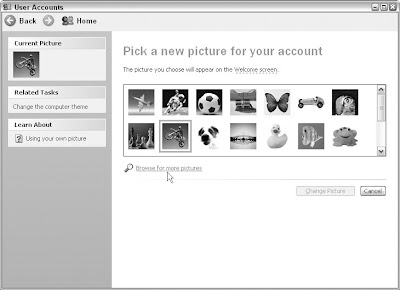
FIGURE 1-9: User Accounts’ change image screen showing the option to select additional images for a user’s picture.
This will pop up a Browse dialog box. Browse though your files and select the image that you want to use, and click Open. Any image that you select will automatically be resized to fit. If you want to make a image that will take up all of the space, the correct aspect ratio is 1 to 1, as the size of the square that is displayed is 48 48 pixels.
Now you have changed a user’s Welcome screen image and also the image that is displayed in
that user’s Start panel.
Removing a user from the Welcome screen
One of the unfortunate side effects of the Welcome screen is the listing of all of the user accounts on the computer. What if there is an account that you do not want the whole world to see? Using the same feature that Microsoft uses to hide system accounts from the Welcome screen, you can hide user accounts as well.
Hiding user accounts can be done by a simple hack in the registry. Hidden away in the local system settings is a list of accounts that Microsoft does not want to appear on the Welcome screen. These accounts are primarily system accounts under which different processes that run in the background use to execute.
To hide a user from the Welcome screen, all you have to do is create an entry on the list for the user you want to hide. Follow these steps to find out how to add a user to the list:
Click the Start button and select Run, then type regedit in the box and click OK.
This will start up the system Registry Editor. You are going to want to expand the fol lowing keys: HKEY_LOCAL_MACHINE, SOFTWARE, Microsoft, Windows NT, CurrentVersion, Winlogon, SpecialAccounts, and UserList.
You should now see the list of the account names, and parts of account names, that the sys tem will look for and will hide. To add a name to the list, just right-click and select New1 DWORD value, as shown in Figure 1-10. A DWORD is a specific data type of an entry in the system registry. In short, the DWORD data type allows an integer value to be stored.
When the new key is created, enter in the name of the user’s account as the name of the key. Once you have done this, you can close regedit.
After log off and back on or reboot, the user will not be displayed on the Welcome screen. If you ever want to log into the account that you hid from the Welcome screen, just press Ctrl Alt Delete on your keyboard once, twice, and you will be able to type in the name of the user under which you want to log in. This way, you can hide an account from your family or friends but can still log into it.
If you ever change your mind and want the account to be displayed on the Welcome screen again, just delete the entry that you made in the list in the System Registry and everything will be back the way it was.
Changing the Welcome screen
The new blue Welcome screen looks great, but after a while, a change would be nice. Also, modifying the Welcome screen is another way you can customize your computer and make it 
FIGURE 1-10: Using the Registry Editor to add another DWORD value for the name of a user that will be hidden on the Welcome screen.
more unique. You can change the Welcome screen by two different methods using different tools. As with the methods to change the boot screens, there are different advantages to each. The first way to change the Welcome screen will be a manual approach that may not be the easiest method available but will allow you to use any of the thousands of hacked logon screens on the Web. The other method will be much easier, but it will be limited to only using welcome screens that were made especially for the program.
Manually changing the Welcome screen
Changing the Welcome screen manually is not as complicated as you would think. A value in the registry needs to be changed to point to the Welcome screen you want to use. Once you do that, you are finished.
To get started, you are going to want to download a few Welcome screens (also referred to as logon screens) from the Web. The following are two sites from which you can download thousands of Welcome screens:
ThemeXP: www.themexp.org/cat_login.php
Belchfire: www.belchfire.net/showgallery-6.html
Visit both of these sites and download some different logon screens and then experiment with them. When selecting a boot screen, you need to find one that will look good with your screen’s current resolution. If you have a very large monitor (19-inch and greater) and are using a large resolution (1280 1024 or greater), you may have difficulty finding Welcome screens that were made for your computer’s high resolution. If you are an owner of a large monitor or resolution, the only workaround or solution to the problem would be to create a logon screen of your own or write the author of the screen asking them to release a version for your specific resolution. Additionally, you will need to make sure the Welcome screens are compatible with your computer’s operating system version.
Just like the hacked system files for the boot screens, these Welcome screens are just another hacked system file, so you still have to watch out for version conflicts. Although if you accidentally downloaded a Welcome screen that is the wrong version, then you will have a far less serious problem than if you downloaded the wrong version of a boot screen.
You will find that a lot of the Welcome screens that you download do not have a version marked. To find what version you are selecting, just extract the ZIP file or self extracting archive, right-click it, and select Properties. Doing so will bring up the properties, and you will be able to see the version. If the version says 6.0.2600.0, then you have a Welcome screen file from the very first version of XP. On a computer with Windows XP Service Pack 1 installed, the logonui.exe file has a version number of 6.0.2800.1106. If the version is not similar to 6.0.2XXX.X then you may not have downloaded a valid file. In theory, if you replace a file with an earlier version, you might run into some problems.
I replaced my newer Service Pack 1 Welcome screen with a Welcome screen that was made with a system file from the original version of Windows. I did not experience any problems, but I cannot guarantee that if you do the same you also will be problem-free. Also, security fixes or other enhancements might appear in the later version of the code, so if you replace the latest code with old code, you might be missing out on important updates. Experiment with caution and be aware of the risks.
Now that you know what to watch out for, you are ready to start replacing the Welcome screen manually. To do so, follow these steps:
Click the Start button and select Run. Then type regedit in the box and click the OK button. This will start up the Registry Editor.
Expand HKEY_LOCAL_MACHINE, SOFTWARE, Microsoft, Windows NT, CurrentVersion, and lastly Winlogon. Now you will see several different values on the right side of the screen for many different logon properties. The property that we are interested in is named UIHost.
The UIHost property specifies the path to the Welcome screen that will be loaded and displayed. Right-click UIHost from the list and select Modify, as shown in Figure 1-11.
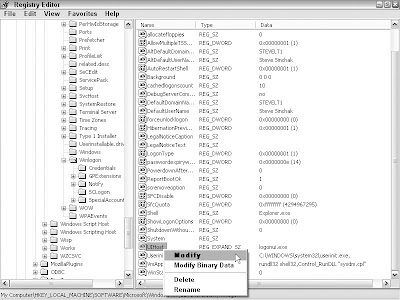
FIGURE 1-11: Registry Editor modifying the UIHost property.
Next, just type in the full path to the logonui.exe file or whatever you named your new Welcome screen. One thing to keep in mind: avoid storing your Welcome screens in a directory path that has spaces in the names of the directories. I suggest you create a folder on your hard drive called WelcomeScreens. So you will be changing the value of UIHost to C:\WelcomeScreens\CoolNewLogonUI.exe.
Once you make the change, it will go into effect immediately. If you click the Windows key L at the same time, this will lock your computer and will bring up the new Welcome screen.
If you ever want to revert to the default Windows XP Welcome screen, just change the UIHost property back to logonui.exe. (You may have to change the C to the correct drive letter on which you installed Windows.)
There must be a better way to change your screen than doing it manually, right? Well, yes and no. A few programs are available on the Web that will automate the editing of the system registry. One of the most popular programs is called Logon Loader, by Daniel Milner. Logon Loader allows you to easily change the Welcome screen by only clicking a few buttons.

No comments:
Post a Comment